デル(Dell) P2421D PCモニターのちょいレビュー【前編】
デル(Dell) P2421D 23.8インチモニターを購入しました。
17.3インチモニターのノートPCを使用してますが、外部ディスプレイが欲しくなり検討していました。
先日ついに、Dellの23.8インチワイドモニター(WQHD、2,560×1,440)を購入したので、軽くレビューしたいと思います。
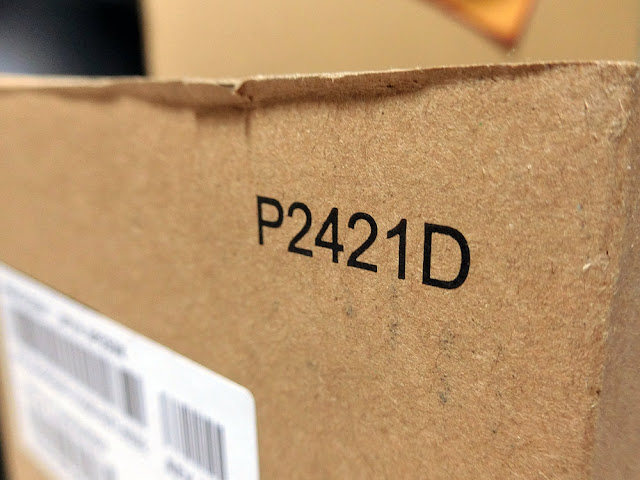 |
まだ使い始めて日が浅いので、主に外観や17.3インチ画面との比較等、わかる範囲で画像を多めにして記載しています。
以下の内容を順に掲載していきます。
- 17.3インチノートPCとデルP2421Dの画面比較、表示比較
- 今回設定した関連事項(ちょっとだけ)
- 各ポジションセッティング(回転、高低具合)の外観イメージ
- 組み立て関連
- 1,200×700mmデスクでのイメージ
とある、しがない男の購入理由なんて、とりあえずどうでもいいでしょうから、関心の高そうなものから挙げます。
◇ 17.3インチノートの画面とP2421D 23.8インチ画面の比較
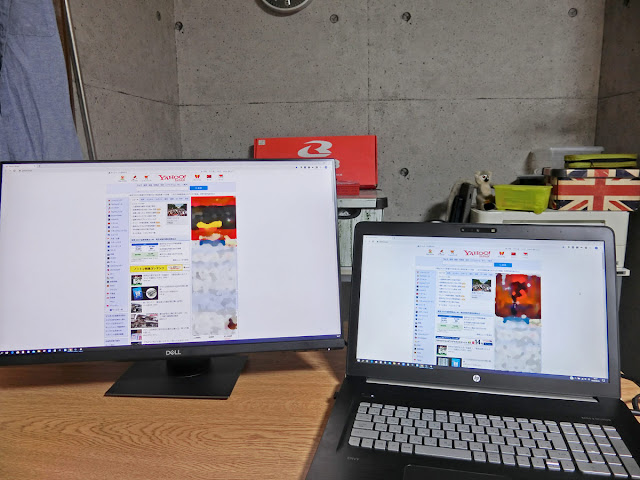 |
| 左:P2421D 右:17.3インチノートPC |
写真に撮ると実際の大きさの違いを表現しにくい部分もあるかと思いますが、いくつか画像を載せます。1枚目はヤフーのトップページを表示させてみました。縦に随分と表示部が多くなってます。
ちなみにタスクバーのボタンは、タスクバーの設定から小さいボタンを使用しています。なので小さく見えます。
 |
| 左:P2421Dの縦画面 右:ノートPC それぞれ当ブログ表示 |
P2421Dの売りでもあるピボット機能で画面を回転させました。当機種は時計回り、反時計回りでそれぞれ90度回転できます。
 |
| P2421D(WQHD)と17.3インチノート(FHD)の見え方比較 |
標示範囲←誤字でした。P2421Dの2,560×1,440(WQHD)と17.3インチノートの1,920×1,080(FHD)での見え方の比較をしました。当ブログの関連記事
を表示させてみました。画面の大きさの比率に合わせて上下に並べています。そこで気づくのが、サイドバーの幅が見た目、同じであること。サイドバーは画面に寄らず幅は固定設定されています。
◆文字の大きさの検証
 |
| 17.3インチとP2421Dの文字大きさ比較1 |
17.3インチ(FHD)でのスクリーンショットの上面に少しずらしてP2421D(WQHD)のスクリーンショットを重ねました。左上ピンクの部分を359×500の原寸でカットした画像が次になります。
 |
| 359×500原寸画 |
ちゃんとした計算や数値もあるでしょうが、実際に重ねてみても素人が肉眼では分かる違いはありませんでした。
個人的には使用している17.3インチノートPCの1,920×1,080画面の文字の大きさには好意的なので、違和感なく見ることができるのは良かったと思います。
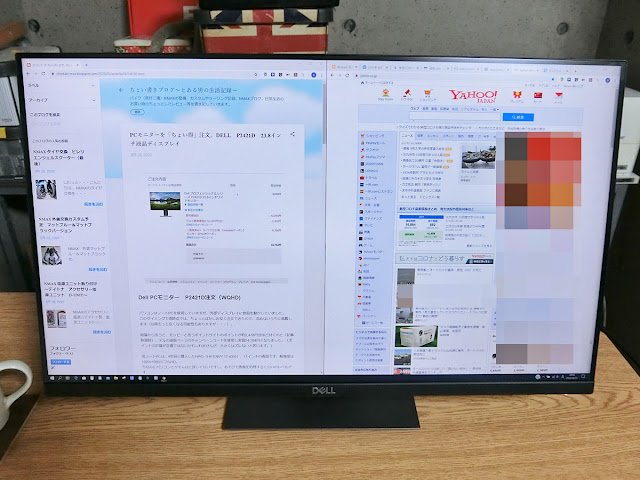 |
| 2つのウェブサイトの並列表示 |
もひとつ画面表示関連で、ウェブサイトを左右に並べて2画面表示させてみました。ヤフーのページもフルで表示されます。これは便利かもしれませんね。
◇ 今回ちょっとだけ設定したこと
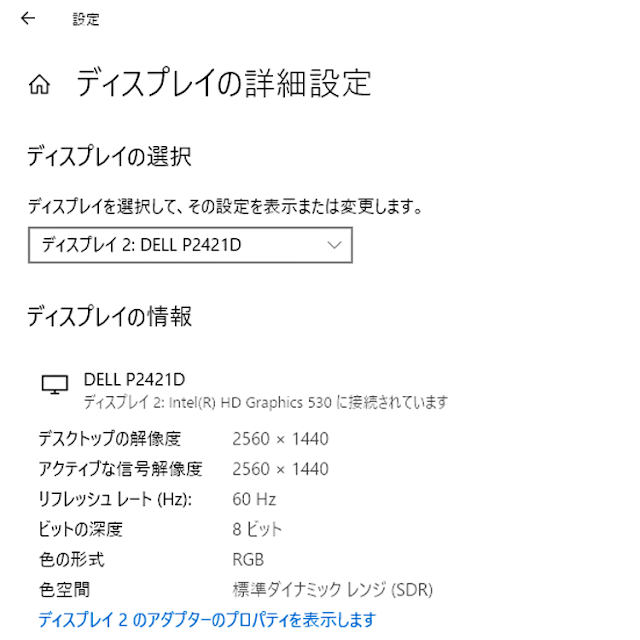 |
| リフレッシュレートの確認 |
4年前に購入したHP ENVY 17-r000を使用しています。仕様書上では外部ディスプレイの最大解像度が1,920×1,080となっていますが、HDMI接続2,560×1,440で問題なく使用できています。
ただ初期設定ではリフレッシュレートが59Hzに選択されていました。
 |
| インテルグラフィックスの設定 |
この辺に関しては明るくないので、わかりません。インテルグラフィックスの設定から60Hz→適用にしてもディスプレイ情報では59Hzのままだったようで・・・
そこで、「ディスプレイ2のアダプターのプロパティを表示します」から
 |
| ディスプレイアダプタプロパティの設定 |
これでどうやら60Hzに設定されたようです。
 |
| P2421D画面設定 明るさ |
ディスプレイ本体の設定は右下部分のボタンで操作します。直感的に操作できると思います。とりあえず画面の明るさだけ変えました。
30%でも自分には明るいので、もう少し落としてます。画面も大きくなったので、白い部分が多いページだと眩しく感じます。劣化したノートPCの画面に慣れたかもしれませんが、十分な明るさを持っているのではないでしょうか。
◇ P2421Dの画面の向き、角度の調整等
 |
| 横向き高さ最大状態 |
画面は下向きに5度、上向きに21度傾斜させることができます。
左右へ向きを変えるのはそれぞれ45度、上下に130mm動きます。
ピボット機能は時計回り、反時計回りで90度回転できます。
 |
| 横向き最下部、21度傾斜 |
 |
| 横向き左45度、最上部、21度傾斜 |
画面の傾斜角が上向きに最大21度になっています。21度傾けてもスタンドの支柱に画面の背が干渉するには、もう少し余裕があります。できればもう2、3度でも傾斜できると良かったと思います。
 |
| ピボット時計回り90度 21度傾斜 最下部 |
縦画面にするとスタンドの高さ調整の最下部になる前に机に当たります。
 |
| ピボット時計回り90度 傾斜ほぼなし? 高さ最大 |
3辺フレームレスで横向きの時に下側フレームが厚みがあります。実際、縦にしても左右どちらでも、そんなに気にならないのが私の感想です。想像してたよりその部分に対してストレスは感じませんでした。
 |
| 高さ最大と手前に傾斜最大ノートPC |
ノートPCと2画面使用するときは、現状この形が多いです。実際のところ、2画面必要ないことの方が多いので、P2421Dをメインモニターにしてキーボードの購入も検討しています。
◇ P2421Dの組み立てや接続
説明書はちょっとしたものしか同梱されていませんでした。それだけでも直感的に組み立てましたが、十分なマニュアルも付属していないので、Dellのサイトでマニュアルをダウンロードする必要はありそうです。
 |
| P2421Dスタンド |
 |
| P2421Dスタンドの台座裏面 |
スタンドの支柱を挿しこんで台座裏面のネジで締め付けます。
この台座の重量とゴムが安定感を生みだします。
 |
| スタンドの爪を画面裏の溝に嵌める |
 |
| 画面は箱に入れたままスタンド嵌め込む |
最初にスタンドの上部の爪を穴に合わせてスライドさせると、あとは台座の重さを利用すればカチッと嵌ります。
 |
| P2421Dスタンド台座 |
スタンドの台座が思っていたより重量がありました。その上、底についているゴムがかなりのストッパーとなって、机の上をずらして少しだけ動かすってことは出来ません。面倒でも持ち上げる形になるかと思います。その分、安定感があります。
 |
| 電源ケーブルとHDMIケーブル接続 |
 |
| P2421D各種接続端子 |
青い部分はUSB 3.0アップストリームポートで付属のUSB 3.0アップストリームケーブルをパソコンのUSBと接続させて、ディスプレイ側にある4つのUSBポート(USB2.0×2、USB3.0×2)を有効にさせることができます。
外付けハードディスクを接続してみましたが、ちゃんと認識されました。
◇ 1200×700mmデスクでの使用例
 |
| 横1,200m 奥行700mmの机とP2421D |
ディスプレイを購入する前提でパソコン用デスクも新調しました。
ノートPCの時は奥行400mmで少し物足りなく、それを踏まえた上で検討しました。
600mmでも大丈夫なのかと言うのが一つの課題。
横幅も1400mmほどあったほうが良いのか・・・
1200mm×600mm、1400mm×700mm ここらへんで迷ってました。
でもどうでしょう。奥行700mmは正解だったようです。1400mm幅でも良かったかなとも思いますが、700mmのおかげでしょうか、なんだかんだ満足してます。
 |
| 奥行きがあると余裕が生まれる |
現在のところ、価格も含めて良い買い物ができたともいます。
今!おススメ→モッピーでDell製品、獲得ポイント8%中








コメント
コメントを投稿